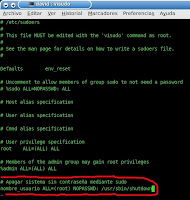Buenasss
Llevaba desde que salió Kubuntu 8.04 con la espina de que el brillo no me funcionaba, y era un rollo!!! Después de muchas búsquedas y de estar con la solución pero no saberla aplicar, la he encontrado!!!
Para activar el brillo es muy fácil, sólo hay que hacer un par de cosas bien:
Llevaba desde que salió Kubuntu 8.04 con la espina de que el brillo no me funcionaba, y era un rollo!!! Después de muchas búsquedas y de estar con la solución pero no saberla aplicar, la he encontrado!!!
Para activar el brillo es muy fácil, sólo hay que hacer un par de cosas bien:
- Identificar tu pantalla en /proc
- Ajustar los valores de tu pantalla
Para lo primero tienes que ir a:
#:/proc/acpi/video/>
ahí te saldrán varias carpetas, a mí me salen estas
#:/proc/acpi/video/>
ahí te saldrán varias carpetas, a mí me salen estas
- VID
- VID1
- VID2
a otros les sale
- VGA
eso supongo que dependerá del portátil.
Una vez que ya has visto cuáles tienes hay que probar cúal se corresponde con tu pantalla, pues supongo que tendrás tantas carpetas como posibles salidas de video.
Para saber cúal es la que se corresponde vamos probando con todas las carpetas haber cúal responde, en las mías sería:
Una vez que ya has visto cuáles tienes hay que probar cúal se corresponde con tu pantalla, pues supongo que tendrás tantas carpetas como posibles salidas de video.
Para saber cúal es la que se corresponde vamos probando con todas las carpetas haber cúal responde, en las mías sería:
- #:/proc/acpi/video/>cat VID/LCD/brightness
- #:/proc/acpi/video/>cat VID1/LCD/brightness
- #:/proc/acpi/video/>cat VID2/LCD/brightness
Al menos en una de las salidas habrá sido algo parecido a esto:
levels: 72 48 12 24 36 48 60 72 84 100 current: 72
A mí me salió en VID y VID1, y elegí, por orden, VID.
Una vez hecho esto, ya tenemos la carpeta de nuestra pantalla y los valores del brillo.
Para cambiar el brillo simplemente:
#:/proc/acpi/video/>echo -n 100 > /proc/acpi/video/VID/LCD/brightness
Y tendréis el brillo al máximo!
Para cambiar el brillo, donde he puesto 100, se pondría uno de los valores que tienes en levels, esto es importante porque si pones otro valor NO FUNCIONARÁ.
Pero no vamos a estar escribiendo el comando siempre, para ello vamos a crear un script en /etc/acpi/:
En esa carpeta tendrás:
levels: 72 48 12 24 36 48 60 72 84 100 current: 72
A mí me salió en VID y VID1, y elegí, por orden, VID.
Una vez hecho esto, ya tenemos la carpeta de nuestra pantalla y los valores del brillo.
Para cambiar el brillo simplemente:
#:/proc/acpi/video/>echo -n 100 > /proc/acpi/video/VID/LCD/brightness
Y tendréis el brillo al máximo!
Para cambiar el brillo, donde he puesto 100, se pondría uno de los valores que tienes en levels, esto es importante porque si pones otro valor NO FUNCIONARÁ.
Pero no vamos a estar escribiendo el comando siempre, para ello vamos a crear un script en /etc/acpi/:
En esa carpeta tendrás:
- /etc/acpi/video_brightnessup.sh
- /etc/acpi/video_brightnessdown.sh
Supuestamente serían los que controlan el brillo pero a mí no me funcionan, pero por si acaso vamos a hacer una copia de seguridad por si algún día son útiles.
Creamos los siguientes scripts en /etc/acpi/video_brightnessup.sh con nuestro editor favorito.
Para subir el brillo:
#:/>vi /etc/acpi/video_brightnessup.sh
#!/bin/bash
CURRENT=$(grep "current:" /proc/acpi/video/VID/LCD/brightness |awk '{print $2}')
case "$CURRENT" in
100)
echo -n 100 > /proc/acpi/video/VID/LCD/brightness;
;;
84)
echo -n 100 > /proc/acpi/video/VID/LCD/brightness;
;;
72)
echo -n 84 > /proc/acpi/video/VID/LCD/brightness;
;;
60)
echo -n 72 > /proc/acpi/video/VID/LCD/brightness;
;;
48)
echo -n 60 > /proc/acpi/video/VID/LCD/brightness;
;;
36)
echo -n 48 > /proc/acpi/video/VID/LCD/brightness;
;;
24)
echo -n 36 > /proc/acpi/video/VID/LCD/brightness;
;;
12)
echo -n 24 > /proc/acpi/video/VID/LCD/brightness;
;;
*)
echo -n 100 > /proc/acpi/video/VID/LCD/brightness ;
;;
esac
Para bajar el brillo:
#:/>vi /etc/acpi/video_brightnessup.sh
#!/bin/bash
CURRENT=$(grep "current:" /proc/acpi/video/VID/LCD/brightness |awk '{print $2}')
case "$CURRENT" in
12)
echo -n 12 > /proc/acpi/video/VID/LCD/brightness;
;;
24)
echo -n 12 > /proc/acpi/video/VID/LCD/brightness;
;;
36)
echo -n 24 > /proc/acpi/video/VID/LCD/brightness;
;;
48)
echo -n 36 > /proc/acpi/video/VID/LCD/brightness;
;;
60)
echo -n 48 > /proc/acpi/video/VID/LCD/brightness;
;;
72)
echo -n 60 > /proc/acpi/video/VID/LCD/brightness;
;;
84)
echo -n 72 > /proc/acpi/video/VID/LCD/brightness;
;;
100)
echo -n 84 > /proc/acpi/video/VID/LCD/brightness;
;;
*)
echo -n 48 > /proc/acpi/video/VID/LCD/brightness ;
;;
esac
Al igual que te he dicho antes, es importante que los valores que hay los sustituyas por los tuyos(los de antes del levels te acuerdas no?), estos scripts los saqué de bugs.launchpad.net y si te metes verás que sus valores y los míos cambian. Se hace para poder incrementar y decrementar el brillo poco a poco si no se te subirá el brillo al máximo y al mínimo.
Una vez tenemos esto, para subir y bajar el brillo lo tendremos que hacer ejecutando el archivo que hemos creado, aunque esto es un rollo pero como solución temporal sirve hasta que descubra como hacer una combinación del teclado.
Creamos accesos directos para poder ejecutar los archivos desde cualquier lado:
#:/>ln -s /etc/acpi/video_brightnessup.sh /usr/local/bin/sube_brillo
#:/>ln -s /etc/acpi/video_brightnessdown.sh /usr/local/bin/baja_brillo
Un saludo
#:/>mv /etc/acpi/video_brightnessup.sh /etc/acpi/video_brightnessup.sh.original #:/>mv /etc/acpi/video_brightnessdown.sh /etc/acpi/video_brightnessdown.sh.orig
Creamos los siguientes scripts en /etc/acpi/video_brightnessup.sh con nuestro editor favorito.
Para subir el brillo:
#:/>vi /etc/acpi/video_brightnessup.sh
#!/bin/bash
CURRENT=$(grep "current:" /proc/acpi/video/VID/LCD/brightness |awk '{print $2}')
case "$CURRENT" in
100)
echo -n 100 > /proc/acpi/video/VID/LCD/brightness;
;;
84)
echo -n 100 > /proc/acpi/video/VID/LCD/brightness;
;;
72)
echo -n 84 > /proc/acpi/video/VID/LCD/brightness;
;;
60)
echo -n 72 > /proc/acpi/video/VID/LCD/brightness;
;;
48)
echo -n 60 > /proc/acpi/video/VID/LCD/brightness;
;;
36)
echo -n 48 > /proc/acpi/video/VID/LCD/brightness;
;;
24)
echo -n 36 > /proc/acpi/video/VID/LCD/brightness;
;;
12)
echo -n 24 > /proc/acpi/video/VID/LCD/brightness;
;;
*)
echo -n 100 > /proc/acpi/video/VID/LCD/brightness ;
;;
esac
Para bajar el brillo:
#:/>vi /etc/acpi/video_brightnessup.sh
#!/bin/bash
CURRENT=$(grep "current:" /proc/acpi/video/VID/LCD/brightness |awk '{print $2}')
case "$CURRENT" in
12)
echo -n 12 > /proc/acpi/video/VID/LCD/brightness;
;;
24)
echo -n 12 > /proc/acpi/video/VID/LCD/brightness;
;;
36)
echo -n 24 > /proc/acpi/video/VID/LCD/brightness;
;;
48)
echo -n 36 > /proc/acpi/video/VID/LCD/brightness;
;;
60)
echo -n 48 > /proc/acpi/video/VID/LCD/brightness;
;;
72)
echo -n 60 > /proc/acpi/video/VID/LCD/brightness;
;;
84)
echo -n 72 > /proc/acpi/video/VID/LCD/brightness;
;;
100)
echo -n 84 > /proc/acpi/video/VID/LCD/brightness;
;;
*)
echo -n 48 > /proc/acpi/video/VID/LCD/brightness ;
;;
esac
Al igual que te he dicho antes, es importante que los valores que hay los sustituyas por los tuyos(los de antes del levels te acuerdas no?), estos scripts los saqué de bugs.launchpad.net y si te metes verás que sus valores y los míos cambian. Se hace para poder incrementar y decrementar el brillo poco a poco si no se te subirá el brillo al máximo y al mínimo.
Una vez tenemos esto, para subir y bajar el brillo lo tendremos que hacer ejecutando el archivo que hemos creado, aunque esto es un rollo pero como solución temporal sirve hasta que descubra como hacer una combinación del teclado.
Creamos accesos directos para poder ejecutar los archivos desde cualquier lado:
#:/>ln -s /etc/acpi/video_brightnessup.sh /usr/local/bin/sube_brillo
#:/>ln -s /etc/acpi/video_brightnessdown.sh /usr/local/bin/baja_brillo
Un saludo